先日Nexus9を購入し、Ankerの保護フィルムを貼り付けたわけですがスマホ、タブレットといえばカバーだとかケースが欲しくなるもんですよね。
今回、Nexusでは出先でのブログの更新ができるようにキーボード付きのケースを探していました。
が、しかし探せど探せど出てくるのはNexus7用・・・
また、iPad Air用だと多数メーカーから販売されているんですが。
まだ9用はあまり作られていないのでしょうか。それとも需要がないのかな。
真相は定かではありませんが今回はサードパーティ製で2〜3種類しかない中からこれをチョイスしました。
【MOKO】Nexus9 専用キーボード ケース一体型
[adsense]
このケースを選んだポイント
今回このケースを選んだのは画面が手前に来る形になるからです。
スイッチを入れたあとは画面を手前に折り込んでこの部分を隠してしまうようにすることで前後幅をうまいことコンパクト化しています。
キーボードが少し圧迫される要素はありますが特別打ちにくいということもないだろうと推測の上で注文ボタンを押しました。
他メーカーからも数種類このようなキーボード付きケースは販売されていますが若干構造が違います。(MOKO製は純正OPの構造とほぼ同じ)
付属品、外観をチェック。 ケーブルは安物の為使いものにならない。。。
まずは付属品から。
非常にシンプルです。 型紙すらありませんでした。
そして、microUSBは以前の記事で紹介したUSBチェッカーを使用してどの程度のクオリティか調べてみましたが… なんと既定の3割程度しか電流が流れませんでした。
正直言ってゴミです。 ということで私はこのケーブルとは即刻おさらばしました。。。
次に外観のチェックです。
素材はPUレザーということでビニール素材の革調シボ加工のされたものとなっています。

カメラ用の穴も表裏しっかりと開いていて、撮影時にもカバーが写り込んでしまうということはありませんでした。
本体が収まる部分はスウェード調(バックスキン調)になっていました。
イヤホンジャック、microUSB端子部分もしっかり避けがありますし、上下のスピーカー部分もうまく切り込みがあってスピーカーと重ならないようになっています。
電源ボタン、音量の調整ボタンも不自由なく操作が可能です。
上のベロは本体を挿入した後に一緒に織り込むことでストッパーの役割を果たすようです。
次にキーボード部分ですが、この価格にしてはしっかりできていると思いました。
上部には電源スイッチ、充電やBluetooth接続ランプ等が設置されています。
 充電中は赤いチャージランプ、コネクトボタンを押すと青いランプが点滅、電源スイッチを入れるとPowerが3回点滅、といった具合です。
充電中は赤いチャージランプ、コネクトボタンを押すと青いランプが点滅、電源スイッチを入れるとPowerが3回点滅、といった具合です。
そして、キーボードはカバーより脱着可能です。
これによって、広く使える机の場合はキーボードと本体画面を離して使うことも可能です。
キーボードの打感はやや浅めですがブラインドタッチもできますし私の感想でいうならば結構打ちやすいと感じました。
Nexus9をカバーに装着。 しっかりと固定できてブレはない。 総じていい感じ。
本体を収めてみます。
操作中にズレる事もなく、精度はかなりいい出来だと思います。
 ただ、このしっかりと画面を覆う構造故にマイナスな点もあります。
ただ、このしっかりと画面を覆う構造故にマイナスな点もあります。
画面の枠ギリギリまで攻めた作りとなっているため上から下ろすメニューが降ろしにくいのです。
これは、指一本分の切込みがあればよかったと思います。
本体をセットした状態のサイズ厚み等
手帳型の本製品はやや厚くなりやすい構造です。 実際にどれくらいになるのか測ってみました。
1.本体、キーボードすべてがセットされている状態
2.キーボードを抜いた状態
3.キーボードのみ(キー上ではなくパッド全体)
 6.34mm 実際にはキーの浮き出ている分少し厚くなります。
6.34mm 実際にはキーの浮き出ている分少し厚くなります。
4.キーボードとカバー
5.本体とカバー
と、いうことで開いた状態の本体側とキーボード側、それぞれ1.5センチくらいの厚みがあるわけです。
キーボードと本体の接続
さて、それでは本体とキーボードを接続してみます。
とりあえず説明書を読んで予習しておくのは大切ですね。 外国製品はなにか一手間多かったりすることがよくある気がします。

 読んでみるとiOS用のキーボードも製造しているようで、iOS,Android両方の内容が記載されています。
読んでみるとiOS用のキーボードも製造しているようで、iOS,Android両方の内容が記載されています。
とりあえず細かいところは飛ばしてBluetoothの接続です。
電源をONにしてCONNECTボタンを押すと青いランプが点滅し、Nexus9の設定画面上にキーボードが現れます。
選択するとペアリングの指示が出ますので表示されたとおりにキーボードで入力しエンタキーを押します。
キーボードの配置はUS配置ですので設定にてGoogle日本語入力などを設定してしまうとシフトを押しながらの記号入力の際に打ちたい記号と違う文字が入力されてしまいます。(2のキーが@になったり、右寄りのキーはほとんど違ったり)
少し調べた限りですがBluetoothキーボードの大半がUS配置だったりするようです。
こうなると半角/全角ボタンがついていないので日本語/半角英字の切り替えができないのがネックですが改善方法は少なからずあるようです。ちょっとめんどくさいですね。
以上、開封からセットしてちょろっと打ってみた感想でした。
感触は良好です。 これで出先でもブログの文面を打つことが出来そうです。
使い込んで思ったこと等をそのうちまとめて記事にしたいと思います。


















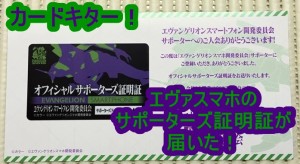








コメント